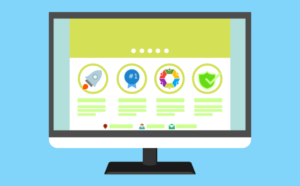薬局からのお知らせなどブログ形式で投稿を作成する方法をご紹介します。
ダッシュボード→新規投稿を追加

ダッシュボードの「投稿」にカーソルを合わせると「新規投稿を追加」という項目が表示されるので選択すると投稿作成画面へ移動します。
投稿作成
タイトルとリンク

こちらが記事作成画面の基本形です。まず①には投稿のタイトルを打ち込みます。②にはリンクに表示される文字を入れます。③には文章や画像など投稿内容を入れます。
例として今回はタイトルを「テスト投稿」にします。

タイトルを入力すると②のリンクの文字がタイトルに入力した文字に置き換わります。リンクの文字をクリックするとリンクの設定画面が表示されるので、任意のリンクに変更します。
今回は「テスト投稿→test」へ変更しました。

リンク設定画面の×ボタンを押したらリンクの設定は完了です。
投稿内容:文章
投稿内容としてまずは文字を入力する方法です。下の画像の赤枠をブロックと呼びます。投稿は複数のブロックで構成されており、ブロックには文章のブロックや画像のブロック、見出のブロックなどがあります。
1つの投稿は文章や画像といった複数のブロックで構成されます。

赤枠で囲った部分をクリックして投稿の本文を入力します。

上の画像の赤枠内にテストでテキストを打ち込みました。入力後「Enterキー」を押すと新たなブロックが生成されます(青枠)。
投稿内容:画像
ではこの青枠部分に画像を埋め込んでみましょう。

ブロックの右上にある「+」ボタンをクリックするとブロックの種類を検索・選択する画面が表示されます。この検索窓に「画像」と打ち込むと「画像」という項目が出てくるので選択します。

「アップロード」から任意の画像をアップロードします。すると選択した画像がブロック内に表示されます。

一度アップロードした画像はホームページのメディアライブラリに保存されているため同じ画像を使う際には「アップロード」ではなく「メディアライブラリ」から選択して使用してください。
アイキャッチ画像の設定
投稿のアイキャッチ画像を設定します。アイキャッチとはサムネイルのようなもので、何についての投稿なのかを画像で知らせる事ができます。

「投稿」を選択すると「アイキャッチ画像を設定」とあるのでクリックします。

画像を挿入した時のように「アップロード」「メディアライブラリ」のどちらかからアイキャッチ画像に使いたい画像を選択し、「アイキャッチ画像を設定」をクリックすると設定完了です。
投稿の保存・公開
投稿作成中は区切りの良いところで「下書き保存」をしておくことをお勧めします。

投稿が完成したら「公開」ボタンを押すと下のような確認画面が表示されるので「公開」を押します。

これで投稿が完了しました。

作成した投稿は「投稿を表示」もしくはダッシュボードから「投稿」→「投稿一覧」で開く事ができます。